All Accounts that acts as the Team foundation Service Account has to have the Log On as a Service permission to do this after creating your new account please follow the following steps:
Using workgroup
1- click start/Administrative tools/ Local Security policy as depicted in
Using workgroup
1- click start/Administrative tools/ Local Security policy as depicted in
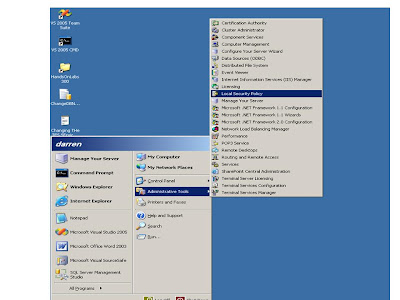
Figure 1: Opening local security policy
2- Expand Local Policies in the Explorer pane of the Local Security Settings window.
Click User Rights Assignment as depicted in Figure 2
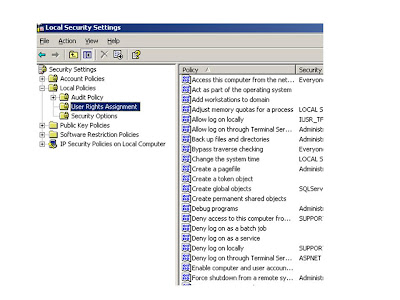
Figure 2: Browsing the User Rights Assignments
2- From the Right Pane chose the permission called Long as a service and double click it. This is depicted on Figure 3.
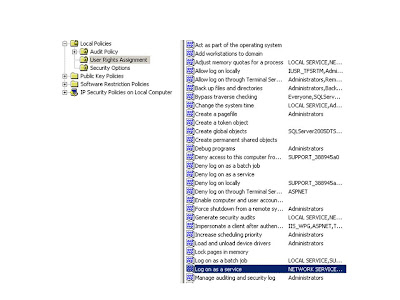
Figure 3: Choosing the Log on as a service
3. a windows contains all users with that permission will open. Press the button called Add User or Group and write down your account name (see Figure 3). then press oK. Make sure that your user has been shown now at the list. press another ok to close the users window.
Using Active Directory
On the Windows Taskbar, click Start, and then click Run.
In the Open box, type mmc, and then click OK.
On File menu of the Console window, click Add/Remove Snap-in.
On the Add/Remove Snap-in dialog box, click Add.
On the Add Standalone Snap-in dialog box, double-click Group Policy Object Editor in the Available Standalone Snap-ins pane.
The Group Policy Wizard starts.
On the Select Group Policy Object page, click Browse.
On the Browse for a Group Policy Object dialog box, locate the policy object you want to modify, and then click OK.
Click Finish on the Select Group Policy Object page.
On the Windows taskbar, click Start, point to Administrative Tools, and then click Local Security Policy.
Expand Local Policies in the Explorer pane of the Local Security Settings window.
Click User Rights Assignment.
Double-click Log on as a service on the viewing pane.
Click Add User or Group on the Log on as a service Properties dialog box.
Type the name of the new service account in the Enter the object names to select box.
Click OK.
Note:
In order to perform what is shown below you have to be Administrator


