Important Note:
To perform this procedure, you must be a member of the Administrators group on the Team Foundation application-tier server, a member of the SQL Server Administrator group on the Team Foundation data-tier server, and a member of the Domain Administrators group in Active Directory (if you are running Team Foundation Server in an Active Directory domain). For more information about permissions
While you installing your team foundation server, there are couple of users that you need to tell the installer about; The Team foundation server services account which usually referred to at Microsoft officials as TFSService account, and the Reporting Services Service Account. These account are used by the main nine services of the TFS AT (Application Tier) as well as the TFS DT (Data Tier) in order to perform all TFS activities.
Sometimes, you need to update these services account passwords, or change them for any operational needs. This article will guide you in how to do that.
You can replace the Team Foundation Server service account that you specified when you installed Team Foundation Server (referred to as the TFSService account) with another account, such as domain\TFSSVC. To make this change, use the TFSAdminUtil utility with the ChangeAccount argument. This tool updates Team Foundation servers by replacing the old service account information with the new information. You must also make sure that the new service account has the Log on as a service permission. If you change the Reporting Services service account, you must also update the credentials for the Reporting Service data sources after you run TfsAdminUtil ChangeAccount. Finally, you must change the msiproperty.ini file to reflect the new service account name for the Team Foundation Server service account and the Reporting Services service account.
What is TFSAdminUtil?
TFSAdminUtil is one of the command-line tools that comes with TFS in order to register new services accounts or change the services account’s password. Usually you will find it under the following relative Path:
%programfiles%\Microsoft Visual Studio 2005 Team Foundation Server\Tools
If accepted the default path while installing the TFS you will find it at the following Exact Path:
C:\Program Files\Microsoft Visual Studio 2005 Team Foundation Server\Tools
What is important to be noted here is that this tool helps only in making the TFS feels of the new services account credentials (completely new account, or change in password) but, it can’t change the password of the current account or even create new account by itself. You have to do that from the regular windows tools and then use the TFSAdminUtil tool to make the TFS feels of the updates.
TFSADminUtil can be scripted to allow for automated updates.
How does it work?
In genral, whenyou update the account credentials, you have to update this in TFS, as well as The reporting services at the Application Tier. Updating the credentials in TFS will be done using the TFSAdminUtil, while updating the credentials SQL Server Reporting Services same account credentials should be done by the reporting services interface itself.
a- Create your new account
b- Grant this account has Log On as a Service permission
c- Use the TFSAdminUtil command-line tool in order to update the TFS with the new account credentials
d- If you have configured e-mail alerts, you must manually change the web.config file and change the value of emailNotificationFromAddress from the old service account's e-mail address to the new service account's e-mail address. For more information,
e- Go and Update the service account credentials into the Reporting Services account then you must update the account credentials of reporting services data sources(both the TFSReportDS, and TFS OlapReportDS). For more details please read my related article :Changing the Team Foundation Server Report Service Account
f- At all cases you need to update the configuration file of the installer which is the msiProperty.ini this will help the installer to keep track of the udates of the services account if it requires to install extra features later that is not installed currently
To change the msiproperty.ini file
Open a text-based editor, such as Notepad. Start Notepad, click Start, click Run, type Notepad, and then click OK.
Open the msiproperty.ini file in the text-based editor. The default path for the msiproperty.ini file is %programfiles%\Microsoft Visual Studio 2005 Team Foundation Server\Microsoft Visual Studio 2005 Team Foundation Server (databases).
In the msiproperty.ini file, make the following changes:
If you have changed the TFSService account, change the value of the following property to the new name of the account:
VSTF_USERID= TFSService
If you have changed the TFSReports account, change the value of the following property to the new name of the account:
VSTF_RS_USERID= TFSReports
Save the file and close the text-based editor.
Wednesday, December 05, 2007
Sunday, December 02, 2007
What is new in TFS 2008: Fast Facts out of Kevin Killy's TechED Developer 2007 Session
During attending TechEd Developer 2007 as an Expert, I have attended one of Kevin Killy's great sessions (Kevin is the Principle Product Manager for TFS) in which he has talked about the new enhancements that has been taken place inside TFS 2008. I have taken some notes out of his speach as well as his slides that I would like to share it with you about the new Enhancements:
1-TFS 2008 is an evolution on TFS 2005:
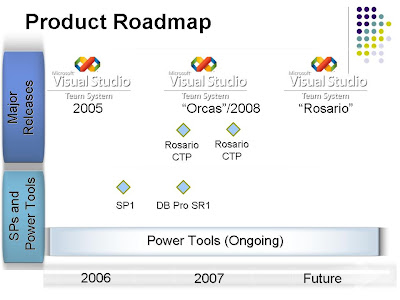
1-TFS 2008 is an evolution on TFS 2005:
- -Rebuilt Team Build subsystem.
-Acquired Web Access (TWA).
-Usability improvements in Version Control and WIT(Work Item Tracking).
-More configuration options for SQL and Sharepoint.
-Performance and scalability improvements.
-2008 clients work with 2005 servers and vice versa .
-Customer driven license changes:
anyone in the organization may open and track their own work items
-A new Internal Connector License enables IT orgs to integrate current systems with TFS.
2- Team Build Enhancements
-Retooled for 2008
-Build definition UI integrated into VS
-Mappings
-Triggers
-Retention Policy
-Target build agents
-Manageable build queues
3-Version Control
-Annotate
-Folder Diff
-Destroy
-Get Latest On Checkout
-Workspace improvements
-Offline improvements
-Extranet support for the TFS Proxy
-Command line help
4- Better Performance and Scalability:
-2008 is 2x faster than 2005
-Any size team, any size project
-Deploying broadly across Microsoft :7k active users, 1,000 projects, 25 TFS instances
5- Roadmap
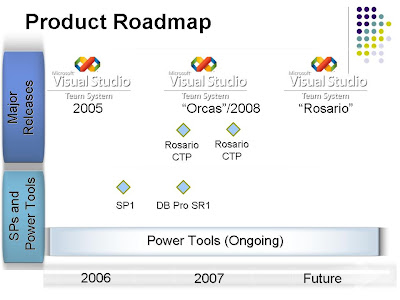
Tuesday, November 20, 2007
Breaking News:Congratulations, VSTS, and VS.NET 2008 RTM is now Available
Finally, VSTS as VS.NET 2008 RTM is available starting from 19th November 2007 for Download at the Microsoft Partners Download site.
Let us download it and celebrate.
Let us download it and celebrate.
Thursday, November 01, 2007
Breaking New: The Introduction of Rosario, The next version of VSTS after VSTS 2008
During the VS.NET 2008 T-Prep Metro Program (The Early Adaptors Program) that has been held during last October in Amsterdam, I have met Brian Killer who is the VSTS Internal Evangalist for VSTS in Microsoft Redmond. He delivered a wonderful session about the VSTS 2008 new capabilities and he announced that Microsoft will is planning to introduce Rosario which is code name for the next version of VSTS that will follow VSTS 2008. I asked Him when does he expect that this version to be released he said expect it to be released after a period that ranges between 12 and 18 months.
He said that as far as he knows this version of VSTS will not come accompanied with another Version of VS.NET (e.g. VS.NET 2009).
According to what he said, this version will be very promising and I will wait it starting from now.
He said that as far as he knows this version of VSTS will not come accompanied with another Version of VS.NET (e.g. VS.NET 2009).
According to what he said, this version will be very promising and I will wait it starting from now.
Friday, October 12, 2007
Using TFSAdminUtil Command-line Tool to assign a new TFS Service Account
Team Foundation Server includes several services and service accounts that run on either the data-tier server, or the application-tier server, or both. Your actual services will vary, based on which features of Team Foundation you have installed on your data tier and application-tier servers. For example, if youusesfor a single-server setup, you will have both data-tier and application-tier services that run on the same server.
If you must reset the service account password for the Team Foundation Server, you must change the password for several services on the Team Foundation Server application-tier servers by using the TFSAdminUtil command-line utility. You can also use the TFSAdminUtil command-line utility to determine which services are running under a named account. The following table lists the service names, what service account they use, and what tier these services run on.
To assign a new service account to all Team Foundation Server services :
1-From the command line, locate the TFSAdminUtil utility.
By default, it is located in:\Program Files\Microsoft Visual Studio 2005 Team Foundation Server\Tools.
Generally: you will find it under the following relative Path:
%programfiles%\Microsoft Visual Studio 2005 Team Foundation Server\Tools
At the command line, type
TFSAdminUtil ChangeAccount [oldAccount] [newAccount] [newPassword]
and then press ENTER.
You must enter the user name for the old Team Foundation Server service account (oldAccount), in addition to the user name and password for the new account (newAccount and newPassword).
The TFSAdminUtil utility iterates through the services and only changes those that run under the old account.
Important Note:
Before you assign the new account by using TFSAdminUtil Changeaccount command, the account must have the Log on as a service permission on the application-tier server. For more information please read the related article.
If you need to know the full view of Changing TFS Accounts please read my related article
If you must reset the service account password for the Team Foundation Server, you must change the password for several services on the Team Foundation Server application-tier servers by using the TFSAdminUtil command-line utility. You can also use the TFSAdminUtil command-line utility to determine which services are running under a named account. The following table lists the service names, what service account they use, and what tier these services run on.
To assign a new service account to all Team Foundation Server services :
1-From the command line, locate the TFSAdminUtil utility.
By default, it is located in
Generally: you will find it under the following relative Path:
%programfiles%\Microsoft Visual Studio 2005 Team Foundation Server\Tools
At the command line, type
TFSAdminUtil ChangeAccount [oldAccount] [newAccount] [newPassword]
and then press ENTER.
You must enter the user name for the old Team Foundation Server service account (oldAccount), in addition to the user name and password for the new account (newAccount and newPassword).
The TFSAdminUtil utility iterates through the services and only changes those that run under the old account.
Important Note:
Before you assign the new account by using TFSAdminUtil Changeaccount command, the account must have the Log on as a service permission on the application-tier server. For more information please read the related article.
If you need to know the full view of Changing TFS Accounts please read my related article
Thursday, October 04, 2007
Breaking News: Somasegar Announces the VSTS as well as VS.net 2008 RTM availability during this month
Today, During his key note speech of the Tech Developer 2007, SomaSegar (Microsoft Vice President) Has announced that VSTS as well as VS.net 2008 will be available for download as an RTM during this month (November 2007).
He also announced that starting from now the Premier partners will have the availability to see the source code of the VS.net. Moreover, partners will be permitted to use VS.net over other platforms rather than Windows.
Actually, the announcement of open the source for the premier partners will give the opportunity for Microsoft to avail the source code of VS.NET for some governments (as I think) who refuse to invest into anything but the open source.
For the RTM Release, Let us wait to celebrate :)
He also announced that starting from now the Premier partners will have the availability to see the source code of the VS.net. Moreover, partners will be permitted to use VS.net over other platforms rather than Windows.
Actually, the announcement of open the source for the premier partners will give the opportunity for Microsoft to avail the source code of VS.NET for some governments (as I think) who refuse to invest into anything but the open source.
For the RTM Release, Let us wait to celebrate :)
Monday, October 01, 2007
New Power Tools release is now available
A new version of the Power Tools is now available.
I would like to give in a nut shell fast steps of installing Power Tools along with its prerequisites:
1- Install Domain Specific Lanaguage Redistributable package.
2- Install the PowerShell 1.0 for windows 2003 (this is important because alot of the Power tools command lines
use PowerShell commands in order to get processed).To be more specific: One part of the Power Tools is:
The TFS Best Bractices Analyzer (TFS BPA) This PBA Needs Powershell to be initially installed
3-Install the TFS Service Pack 1 Hot Fix KB Article# KB919156
4-Install TFS Service 1
6- Install Power Tools
7- Install Web Access Power Tools(if you are interested)
8-In order to Install DB Pro Power Tools:
a- The DB Power Tools supports SQL Server 2005 SP2 Enhancements. In order to make the
Team Edition-DB Professional Support the SQL 2005 SP2 too you have to install Service Release 1 (SR1) update for Visual Studio 2005 Team Edition for Database Professionals.
It fix some problems at the initial relaease of the DB Professional such as:
- The Decimal Problem in the Data Comparison.
I would like to give in a nut shell fast steps of installing Power Tools along with its prerequisites:
1- Install Domain Specific Lanaguage Redistributable package.
2- Install the PowerShell 1.0 for windows 2003 (this is important because alot of the Power tools command lines
use PowerShell commands in order to get processed).To be more specific: One part of the Power Tools is:
The TFS Best Bractices Analyzer (TFS BPA) This PBA Needs Powershell to be initially installed
3-Install the TFS Service Pack 1 Hot Fix KB Article# KB919156
4-Install TFS Service 1
6- Install Power Tools
7- Install Web Access Power Tools(if you are interested)
8-In order to Install DB Pro Power Tools:
a- The DB Power Tools supports SQL Server 2005 SP2 Enhancements. In order to make the
Team Edition-DB Professional Support the SQL 2005 SP2 too you have to install Service Release 1 (SR1) update for Visual Studio 2005 Team Edition for Database Professionals.
It fix some problems at the initial relaease of the DB Professional such as:
- The Decimal Problem in the Data Comparison.
Thursday, August 09, 2007
How to use TFSAdminUtil in Order to Change TFS Service Credentials
How to use TFSAdminUtil in Order to Change TFS Service Credentials
1- Open the Command Line:
a. Start/Run then type cmd
b. Navigate to the following path:
%programfiles%\Microsoft Visual Studio 2005 Team Foundation Server\Tools
c. At the command line, type TFSAdminUtil ChangeAccount oldAccount newAccount newPassword, and then press ENTER. You must enter the user name for the old Team Foundation Server service account (oldAccount), in addition to the user name and password for the new account (newAccount and newPassword).
For more details about TFSAdmin please read my article :
Changing the Team Foundation Server Services Accounts Users and Users’ Credentials
1- Open the Command Line:
a. Start/Run then type cmd
b. Navigate to the following path:
%programfiles%\Microsoft Visual Studio 2005 Team Foundation Server\Tools
c. At the command line, type TFSAdminUtil ChangeAccount oldAccount newAccount newPassword, and then press ENTER. You must enter the user name for the old Team Foundation Server service account (oldAccount), in addition to the user name and password for the new account (newAccount and newPassword).
For more details about TFSAdmin please read my article :
Changing the Team Foundation Server Services Accounts Users and Users’ Credentials
Saturday, July 21, 2007
How to set (Log on as a Service Permission for TFS Accounts)
All Accounts that acts as the Team foundation Service Account has to have the Log On as a Service permission to do this after creating your new account please follow the following steps:
Using workgroup
1- click start/Administrative tools/ Local Security policy as depicted in
Using workgroup
1- click start/Administrative tools/ Local Security policy as depicted in
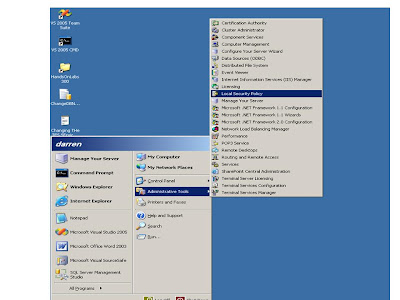
Figure 1: Opening local security policy
2- Expand Local Policies in the Explorer pane of the Local Security Settings window.
Click User Rights Assignment as depicted in Figure 2
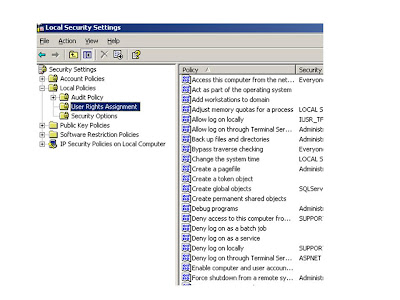
Figure 2: Browsing the User Rights Assignments
2- From the Right Pane chose the permission called Long as a service and double click it. This is depicted on Figure 3.
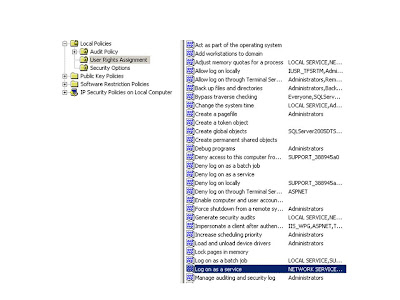
Figure 3: Choosing the Log on as a service
3. a windows contains all users with that permission will open. Press the button called Add User or Group and write down your account name (see Figure 3). then press oK. Make sure that your user has been shown now at the list. press another ok to close the users window.
Using Active Directory
On the Windows Taskbar, click Start, and then click Run.
In the Open box, type mmc, and then click OK.
On File menu of the Console window, click Add/Remove Snap-in.
On the Add/Remove Snap-in dialog box, click Add.
On the Add Standalone Snap-in dialog box, double-click Group Policy Object Editor in the Available Standalone Snap-ins pane.
The Group Policy Wizard starts.
On the Select Group Policy Object page, click Browse.
On the Browse for a Group Policy Object dialog box, locate the policy object you want to modify, and then click OK.
Click Finish on the Select Group Policy Object page.
On the Windows taskbar, click Start, point to Administrative Tools, and then click Local Security Policy.
Expand Local Policies in the Explorer pane of the Local Security Settings window.
Click User Rights Assignment.
Double-click Log on as a service on the viewing pane.
Click Add User or Group on the Log on as a service Properties dialog box.
Type the name of the new service account in the Enter the object names to select box.
Click OK.
Note:
In order to perform what is shown below you have to be Administrator
Wednesday, July 11, 2007
TFS Active Directory Supported configurations
I have been asked many times about the supported active directory configurations for TFS so, I decided to put it here in order to be more simple to get accessed:
Supported Gonfigurations(any other configurations are not supported):
-Windows 2000 AD in Native Mode
-Windows Server 2003 AD in Windows 2000 Native functional level
-Windows Server 2003 AD in Windows Server 2003 Functional level
-Trust configurations
-Single Domain
-Single domain where the application tier is also the DC
-Default transitive 2-way trust in same forest
-Cross-forest trusts are supports
Important
Setup will not allow you to install TeamFoundation Server on a Domain Controller
Supported Gonfigurations(any other configurations are not supported):
-Windows 2000 AD in Native Mode
-Windows Server 2003 AD in Windows 2000 Native functional level
-Windows Server 2003 AD in Windows Server 2003 Functional level
-Trust configurations
-Single Domain
-Single domain where the application tier is also the DC
-Default transitive 2-way trust in same forest
-Cross-forest trusts are supports
Important
Setup will not allow you to install TeamFoundation Server on a Domain Controller
Thursday, June 07, 2007
Changing the Team Foundation Server Report Service Account
Note: This Article is important for VSTS administrators when the report service account that is used by VSTS is being changed.
When you change the reporting services service account (referred to by the placeholder account name TFSReports) for Team Foundation Server, you must also update credentials for the Reporting Service data sources after you run TfsAdminUtil ChangeAccount on the TFSService account.
To update credentials for the Reporting Service data sources:
1- Start Internet Explorer. Open http://[ApplicationTierServerName]/Reports. as it is shown in Figure1, in my case the AT server name is : http://tfsrtm/Reports
2 - On the Contents tab, select TfsReportDS

Figure1: the SQL Server Reporting Services Home
.
3- On the Properties tab, update the User name and Password for Credentials stored securely in the report server, and then click Apply. This is depiocted in Figure 2
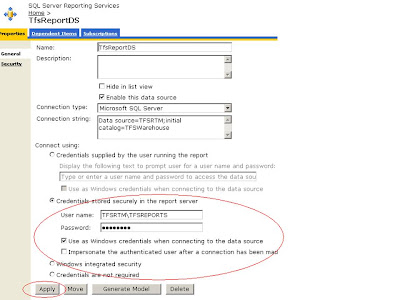
Figure 2: Changing the Credential Stored in Report Server
Repeat the steps three (3) for TfsOlapReportDS. Its link is shown in Figure1 too.
When you change the reporting services service account (referred to by the placeholder account name TFSReports) for Team Foundation Server, you must also update credentials for the Reporting Service data sources after you run TfsAdminUtil ChangeAccount on the TFSService account.
To update credentials for the Reporting Service data sources:
1- Start Internet Explorer. Open http://[ApplicationTierServerName]/Reports. as it is shown in Figure1, in my case the AT server name is : http://tfsrtm/Reports
2 - On the Contents tab, select TfsReportDS

Figure1: the SQL Server Reporting Services Home
.
3- On the Properties tab, update the User name and Password for Credentials stored securely in the report server, and then click Apply. This is depiocted in Figure 2
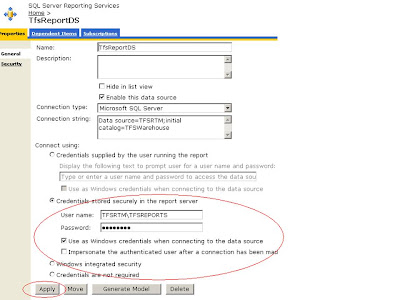
Figure 2: Changing the Credential Stored in Report Server
Repeat the steps three (3) for TfsOlapReportDS. Its link is shown in Figure1 too.
Saturday, February 10, 2007
My MDC 2007 Session: Optimizing Applications Development Process Using Visual Studio Team System (VSTS)
According the many mail requests that I have received from the attendees of my MDC 2007 (Please visit www.mdc2007.com ) VSTS session, I am posting the presentation that I made here. I hope this could be helpful for all.
One of the most important things in this session is that I have introduced the VS Team Edition for DB Professionals Final Release (released early of Jan 2007) for the first time in the Middle East.
I Always think that the nature of the MDC session should be completely distinctive to cope with the name and value of the MDC as the Middle East Developers conference.
I will try to talk about my session in more details in the next few posts.
For people who need to download the session presentation please do the following to download it as a 3.83 MB PDF files.
1-Copy and paste the following address at your address bar of your browser:
ftp://cpseg.com/cpseg.com/UploadedFiles
2- when prompt for username and password please type them as follows:
UserName : PdfDownloader
Password: Pdf@pdf@pdf
3 - Download the file named
Optimizing Applications Development Process Using Visual Studio Team System. PDF
You can freely download it
With complement of Ahmed Bahaa, and CompuPharaohs (CPS)
One of the most important things in this session is that I have introduced the VS Team Edition for DB Professionals Final Release (released early of Jan 2007) for the first time in the Middle East.
I Always think that the nature of the MDC session should be completely distinctive to cope with the name and value of the MDC as the Middle East Developers conference.
I will try to talk about my session in more details in the next few posts.
For people who need to download the session presentation please do the following to download it as a 3.83 MB PDF files.
1-Copy and paste the following address at your address bar of your browser:
ftp://cpseg.com/cpseg.com/UploadedFiles
2- when prompt for username and password please type them as follows:
UserName : PdfDownloader
Password: Pdf@pdf@pdf
3 - Download the file named
Optimizing Applications Development Process Using Visual Studio Team System. PDF
You can freely download it
With complement of Ahmed Bahaa, and CompuPharaohs (CPS)
Subscribe to:
Posts (Atom)


